22) Ahora con tu editor favorito vamos a modificar el archivo SparkWeb.html # vim /var/www/chat/ SparkWeb.html 23) Una vez dentro del archivo ubicamos esta funcion y cambiamos la ip y el puerto en los siguientes parametros. How to Install Desktop Environments on CentOS 7. January 26, 2018 Updated November 8, 2018 GUI, LINUX HOWTO. In this article, we look at installing different desktop environments on Centos 7 minimal installation. This is for the GUI lovers who love exploring the look and feel of GUI environments. Installing FusionPBX 3.2 on CentOS 6.5 and Mysql; Install Python 3 on CentOS 6.5 Server; RabbitMQ(3)Install on CentOS; How to install snmpwalk snmpget on CentOS 6.4 6.3 5.9 Redhat RHEL Fedora; backuppc install centos 6.3; CentOS 6.5 安装 Python3 and install virtualenv3; Install Python 2.6 on CentOS 5; Install Zabbix Proxy on CentOS 6.5.
- How To Install Sparkweb On Centos 7
- How To Install Sparkweb On Centos 6
- How To Install Sparkweb On Centos Windows 10
This post will guide you a step-by-step installation of Community ENTerprise Operating System 6.3 (CentOS) with screenshots. Less than three weeks after the release of Red Hat Enterprise Linux (RHEL) 6.3. The CentOS Project has released its clone of RHEL 6.3 distribution on 09 July 2012.
CentOS 6.3 Features
CentOS Linux Distribution contains some new exciting features like.
- OpenOffice 3.2 has been replaced by LibreOffice 3.4, if you update from previous version of CentOS 6 using ‘yum update’ and have openoffice installed, the update will automatically remove openoffice and install libreoffice.
- Many drivers have been updated and improved in virtulisation.
- Upstream has deprecated the Matahari API for operating system management has been deprecated, and there’s new tools for moving physical and virtual machines into Virtual KVM machine instances. These new tools from Red Hat are virt-p2v and virt-v2v for physical-to-virtual and virtual-to-virtual migration, respectively.
Direct Download CentOS 6.3 DVD ISO Images
Torrent Download CentOS 6.3 DVD ISO Images
CentOS 6.3 Step by Step Graphical Installation Guide
Boot Computer with CentOS 6.3 OS Installation CD/DVD.
1. Select Install or Upgrade existing system options.
2. Choose skip media test as it may take long time to check media.
Skip CentOS 6.3 Media Test
3. CentOS 6.3 Welcome Screen press Next.
4. Language Selection.
CentOS 6.3 Language Selection
5. Select appropriate Keyboard.
6. Select Basic Storage Device if your hard drive is attached locally.
CentOS 6.3 Storage Device Selection
7. You may get Storage Device warning, you can click Yes, discard any data button to Continue.
8. Give a Hostname to the server and click on Configure Network button if you want to configure network while installation.
CentOS 6.3 Hostname and Network Setup
9. Click Wired tab and click on Add button.
10. Select Connect Automatically, go to ipv4 settings tab and select Method and select Manual in drop down. Click on Add tab to fill address box with IP Address, Netmask, Gateway and DNS Server. Here I’m using IP Address 192.168.1.6 and DNS Server is 4.2.2.2 for demo. This IP Address may vary in your environment.
CentOS 6.3 Network Configuration
11. Select Time Zone.
12. Give a root password.
CentOS 6.3 root Password
13. Select appropriate partitioning as per your requirement.
14. Verify filesystem. Here, you can edit filesystem If you want.
CentOS 6.3 Partition Verify
15. Disk Format Warning, click on Format.
16. Select Write Changes to disk.
CentOS 6.3 Disk Changes
17. Hard Drive is Formatting.
18. Here, you can give Boot loader Password for better security.
CentOS 6.3 Boot Loader Password
19. Select the applications you want to install, you can choose Customize now and click Next.
20. Select the applications you want to install and click Next.
CentOS 6.3 Packages Selection
21. Installation started, this may take several minutes as per selection of packages.
22. Installation completed, Please remove CD/DVD and reboot system.
CentOS 6.3 Installation Completes
23. Welcome to CentOS 6.3 Login Screen.
24. CentOS 6.3 Desktop Screen.
CentOS 6.3 Desktop Screen
Liked the article? Sharing is the best way to say thank you!
Related
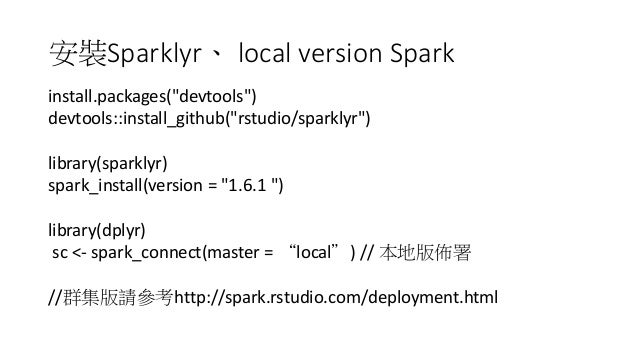
Introduction
Docker is an application that makes it simple and easy to run application processes in a container, which are like virtual machines, only more portable, more resource-friendly, and more dependent on the host operating system. For a detailed introduction to the different components of a Docker container, check out The Docker Ecosystem: An Introduction to Common Components.
There are two methods for installing Docker on CentOS 7. One method involves installing it on an existing installation of the operating system. The other involves spinning up a server with a tool called Docker Machine that auto-installs Docker on it.
In this tutorial, you’ll learn how to install and use it on an existing installation of CentOS 7.
Prerequisites
- 64-bit CentOS 7 Droplet
- Non-root user with sudo privileges. A CentOS 7 server set up using Initial Setup Guide for CentOS 7 explains how to set this up.
Note: Docker requires a 64-bit version of CentOS 7 as well as a kernel version equal to or greater than 3.10. The default 64-bit CentOS 7 Droplet meets these requirements.
How To Install Sparkweb On Centos 7
All the commands in this tutorial should be run as a non-root user. If root access is required for the command, it will be preceded by sudo. Initial Setup Guide for CentOS 7 explains how to add users and give them sudo access.
Step 1 — Installing Docker
The Docker installation package available in the official CentOS 7 repository may not be the latest version. To get the latest and greatest version, install Docker from the official Docker repository. This section shows you how to do just that.
But first, let’s update the package database:
Now run this command. It will add the official Docker repository, download the latest version of Docker, and install it:
After installation has completed, start the Docker daemon:
Verify that it’s running:
The output should be similar to the following, showing that the service is active and running:
Lastly, make sure it starts at every server reboot:

Installing Docker now gives you not just the Docker service (daemon) but also the docker command line utility, or the Docker client. We’ll explore how to use the docker command later in this tutorial.
Step 2 — Executing Docker Command Without Sudo (Optional)
By default, running the docker command requires root privileges — that is, you have to prefix the command with sudo. It can also be run by a user in the docker group, which is automatically created during the installation of Docker. If you attempt to run the docker command without prefixing it with sudo or without being in the docker group, you’ll get an output like this:
If you want to avoid typing sudo whenever you run the docker command, add your username to the docker group:
You will need to log out of the Droplet and back in as the same user to enable this change.
If you need to add a user to the docker group that you’re not logged in as, declare that username explicitly using:
The rest of this article assumes you are running the docker command as a user in the docker user group. If you choose not to, please prepend the commands with sudo.
Step 3 — Using the Docker Command
With Docker installed and working, now’s the time to become familiar with the command line utility. Using docker consists of passing it a chain of options and subcommands followed by arguments. The syntax takes this form:
To view all available subcommands, type:
As of Docker 1.11.1, the complete list of available subcommands includes:
To view the switches available to a specific command, type:
To view system-wide information, use:
Step 4 — Working with Docker Images
Docker containers are run from Docker images. By default, it pulls these images from Docker Hub, a Docker registry managed by Docker, the company behind the Docker project. Anybody can build and host their Docker images on Docker Hub, so most applications and Linux distributions you’ll need to run Docker containers have images that are hosted on Docker Hub.
To check whether you can access and download images from Docker Hub, type:
The output, which should include the following, should indicate that Docker in working correctly:
You can search for images available on Docker Hub by using the docker command with the search subcommand. For example, to search for the CentOS image, type:
The script will crawl Docker Hub and return a listing of all images whose name match the search string. In this case, the output will be similar to this:
In the OFFICIAL column, OK indicates an image built and supported by the company behind the project. Once you’ve identifed the image that you would like to use, you can download it to your computer using the pull subcommand, like so:
After an image has been downloaded, you may then run a container using the downloaded image with the run subcommand. If an image has not been downloaded when docker is executed with the run subcommand, the Docker client will first download the image, then run a container using it:
To see the images that have been downloaded to your computer, type:
The output should look similar to the following:
As you’ll see later in this tutorial, images that you use to run containers can be modified and used to generate new images, which may then be uploaded (pushed is the technical term) to Docker Hub or other Docker registries.
Step 5 — Running a Docker Container
The hello-world container you ran in the previous step is an example of a container that runs and exits, after emitting a test message. Containers, however, can be much more useful than that, and they can be interactive. After all, they are similar to virtual machines, only more resource-friendly.
As an example, let’s run a container using the latest image of CentOS. The combination of the -i and -t switches gives you interactive shell access into the container:
Your command prompt should change to reflect the fact that you’re now working inside the container and should take this form:
Important: Note the container id in the command prompt. In the above example, it is 59839a1b7de2.
Now you may run any command inside the container. For example, let’s install MariaDB server in the running container. No need to prefix any command with sudo, because you’re operating inside the container with root privileges:
Step 6 — Committing Changes in a Container to a Docker Image
When you start up a Docker image, you can create, modify, and delete files just like you can with a virtual machine. The changes that you make will only apply to that container. You can start and stop it, but once you destroy it with the docker rm command, the changes will be lost for good.
This section shows you how to save the state of a container as a new Docker image.
After installing MariaDB server inside the CentOS container, you now have a container running off an image, but the container is different from the image you used to create it.
To save the state of the container as a new image, first exit from it:
Then commit the changes to a new Docker image instance using the following command. The -m switch is for the commit message that helps you and others know what changes you made, while -a is used to specify the author. The container ID is the one you noted earlier in the tutorial when you started the interactive docker session. Unless you created additional repositories on Docker Hub, the repository is usually your Docker Hub username:
For example:
Note: When you commit an image, the new image is saved locally, that is, on your computer. Later in this tutorial, you’ll learn how to push an image to a Docker registry like Docker Hub so that it may be assessed and used by you and others.
After that operation has completed, listing the Docker images now on your computer should show the new image, as well as the old one that it was derived from:
The output should be of this sort:
In the above example, centos-mariadb is the new image, which was derived from the existing CentOS image from Docker Hub. The size difference reflects the changes that were made. And in this example, the change was that MariaDB server was installed. So next time you need to run a container using CentOS with MariaDB server pre-installed, you can just use the new image. Images may also be built from what’s called a Dockerfile. But that’s a very involved process that’s well outside the scope of this article. We’ll explore that in a future article.
Step 7 — Listing Docker Containers
After using Docker for a while, you’ll have many active (running) and inactive containers on your computer. To view the active ones, use:
You will see output similar to the following:
To view all containers — active and inactive, pass it the -a switch:
To view the latest container you created, pass it the -l switch:
Stopping a running or active container is as simple as typing:
The container-id can be found in the output from the docker ps command.
Step 8 — Pushing Docker Images to a Docker Repository
The next logical step after creating a new image from an existing image is to share it with a select few of your friends, the whole world on Docker Hub, or other Docker registry that you have access to. To push an image to Docker Hub or any other Docker registry, you must have an account there.
This section shows you how to push a Docker image to Docker Hub.
To create an account on Docker Hub, register at Docker Hub. Afterwards, to push your image, first log into Docker Hub. You’ll be prompted to authenticate:
If you specified the correct password, authentication should succeed. Then you may push your own image using:
It will take sometime to complete, and when completed, the output will be of this sort:
After pushing an image to a registry, it should be listed on your account’s dashboard, like that show in the image below.
If a push attempt results in an error of this sort, then you likely did not log in:
Log in, then repeat the push attempt.
Conclusion
How To Install Sparkweb On Centos 6
There’s a whole lot more to Docker than has been given in this article, but this should be enough to getting you started working with it on CentOS 7. Like most open source projects, Docker is built from a fast-developing codebase, so make a habit of visiting the project’s blog page for the latest information.
How To Install Sparkweb On Centos Windows 10
Also check out the other Docker tutorials in the DO Community.